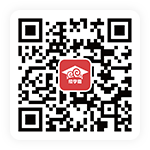c4d建模必要知道的基础知识(案例分析)
c4d建模必要知道的基础知识(案例分析)!Cinema 4D作为一款3D软件,建模是基础,模型的优劣绝对了后期渲染的质量,比如在同一个场景中,一个光滑的球体和一个表面凹凸不平的球体,它们所反射出的效果,阴影立体关系也是不同的。今天分享一些在建模中比较常用到的一些工具和基础知识,不全,待完善。
1.点线面
在C4D中所有物体都是由点、线和面组成的,4个点4条边组成一个面,但是如果你想要对点线面进行编辑,前提是必须要把物体“转换为可编辑对象”,快捷键是“C”
2.切刀工具(平面|线性|循环)
切刀有3种类型:平面切割、线性切割、循环\路径切割,用的最多的是线性和循环切割,切到工具需要在点线面模式下使用。
a.线性切割 可以帮你在物体表面任意位置添加线和点,可以像画画一样,把面分成若干部分,快捷键是K-K
b.循环\路径切割 可以帮你围绕物体一周切割,同时也可以实现镜像切割等功能,快捷键是K-L
c.平面切割 当选择默认的“自由”切割模式时,切割方式是通过在平面上画出的直线来分割物体,当然它还有其他的切割模式:全局,局部,摄像机等,相比线性和循环切割,平面切割使用频率相对较小,快捷键是K-J
3.挤压、内部挤压
挤压在建模造型时使用频率很高的一个工具,它可以实现对面的“突出”或“凹陷”的操作
使用方法:选择需要挤压的面,右键--选择“挤压”、“内部挤压”
4.倒角
倒角的可以把直角边变得有圆滑的角度,同时在建模时也可以利用倒角功能,然后结合挤压做一些造型
使用方法:选择需要倒角的点、线或面,右键--选择“倒角”
5.选择工具(按V键-选择菜单中可查看下方所有功能)
a.循环选择 选择连续的边、面、点,快捷键U-L
b.环状选择 选择同向上相同的边、面、点,快捷键U-B
c.轮廓选择 选择整个连续的面的所有边,快捷键U-Q
d.路径选择 滑动鼠标选择2点之间的线段,可以按Shift同时加选,快捷键U-M

案例练习:
看完上面的简单介绍,估计大家也没什么感觉,准备了一个小的练习,用到了上面提到的建模知识,通过这个小练习,来了解实际应用吧
1.新建一个圆环对象,直接C掉(转换为可编辑对象)
2.切换到面模式(U-L),选择圆环内侧的一圈面
3.右键-内部挤压,向内挤压刚刚选择的面
4.右键-挤压,向外挤压面,做一个突出的面出来
5.在圆环外侧,选择6个相连的面,然后右键-内部挤压2次,然后选择一侧的3个面,向内拖动轴向,使这3个面低于其他的面(使用此方法做出其他更多的同样的造型)
6.在圆环外侧,选择一圈面,然后右键-内部挤压2次,然后右键-挤压,使这些选中的面向内凹陷进去
7.使用U-L循环选择工具,选择一圈面,向外做挤压(右键-挤压)
如果被挤压的面是断开的,这时只需要调整右侧属性栏中的角度>90度即可。
到这里基本的形状已经搞定了,为刚才的模型增加“细分曲面”,使细分数更多,模型更圆滑丰满些
在添加了细分曲面之后会发现,原本应该硬朗的部分也变得圆润了,这时就需要我们刚才介绍到的切刀工具来增加分段了,比如如图在凸起的面上使用循环切刀工具增加分段,白色线显示的就是切割后生成的新的线段
c4d建模必要知道的基础知识(案例分析)!分享结束啦!术业有专攻,既然要学,就一定要选一个最专业的!在此,给大家推荐绘学霸的线下课程:3D模型大师班,感兴趣的小伙伴可以来绘学霸了解申请免费的试听课。
全部评论


暂无留言,赶紧抢占沙发
热门资讯
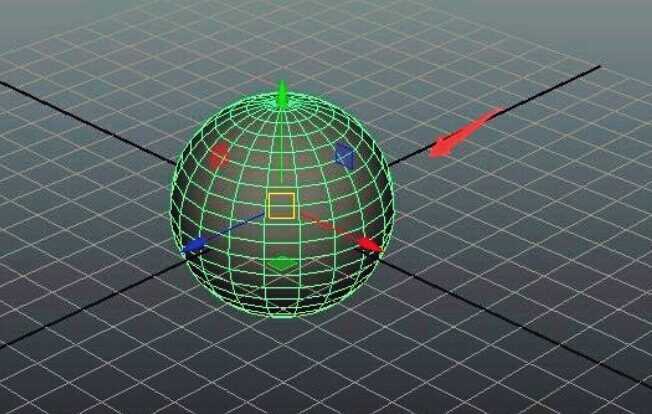
MAYA如何设置并修改物体模型的中心点和方向?...

c4d教程:学习减面功能的应用!

超简单的C4D手部建模教程!

3dmax中如何添加各类材质贴图?
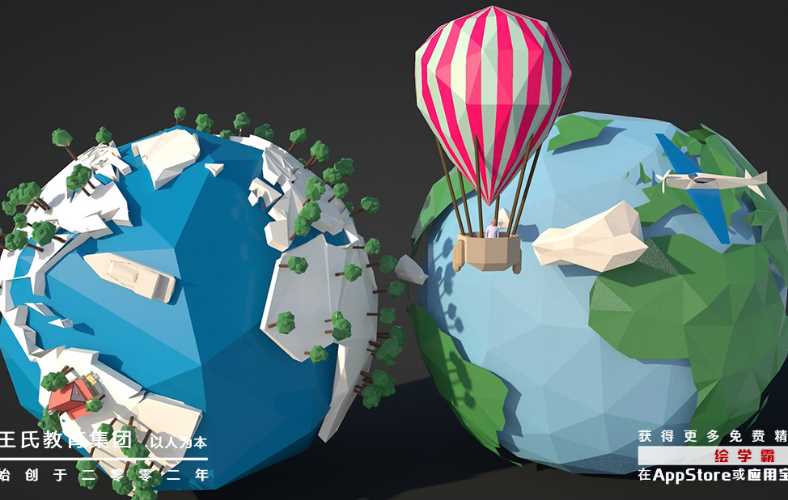
C4D展UV和UV贴图的编辑与使用教程分享!

游戏《黎明杀机》中的鬼武士制作教程参考

C4D是怎么样导入到PS和AE的?

成长帖丨组团开黑?小姐姐已经在做游戏模型了...

3dmax渲染有噪点如何处理?

超火的 blender 都有哪些好用的插件?


IOS下载

安卓下载

小程序