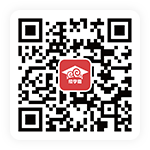游戏建模丨关于ZBrush 的20个建模技巧,你都知道吗?
作为数字雕刻的行业标准,ZBrush的工具集非常灵活,以至于能够让用户选择比较适合他们自己的工作流,人们会因为它的众多可用选项而选择经常使用它,程序里的旧功能也许很适合某些特定情景。
今天我给大家介绍有关ZBrush的20个操作技巧,主要针对初学者和中级用户。也可能会有一些奇特的事项对经验丰富的用户也有用,这主要取决于你们选择的工作流。

01.设置工作屏幕
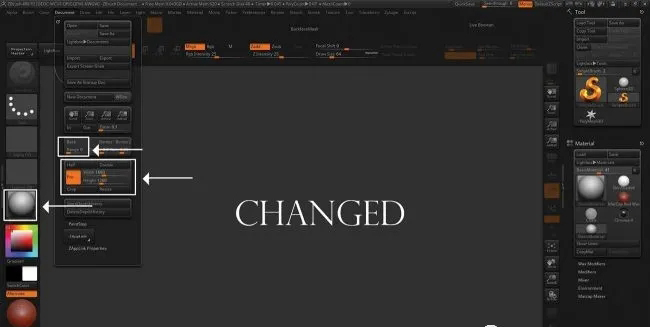
确保你没有浪费任何屏幕空间
一个非常基本但重要的事情是设置工作屏幕,让您充分利用它。转到工具栏中的“文档”并设置文档监视器分辨率的大小,以确保没有未使用的区域。
您还可以将ZBrush屏幕从灰色更改为渐变黑色,以获得一致的背景屏幕。第三,我建议您将材质从MatCap Red更改为MatCap Grey或基本灰色材质。
02.自定义UI
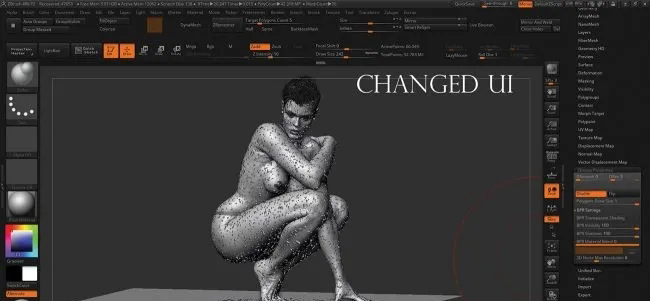
通过将您喜爱的功能移动到界面上来加快工作流程
这是提高工作速度的一种非常有效的方法。转到工具栏中的“首选项”,选择“配置”>“启用自定义”。
按ctrl alt可以将任何按钮,托盘或刷子移动到ZBrush界面上。将最常用的画笔和选项添加到UI后,请返回到Config,然后单击Save UI and Store Config。这有助于简化您的广告素材制作过程。
03.使用时间轴
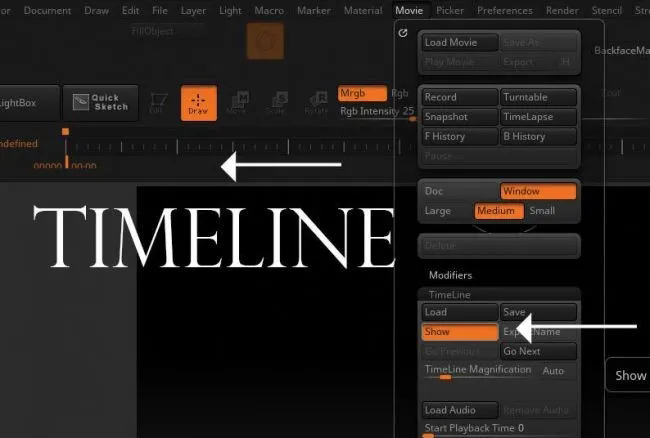
通过时间线,您可以从各个角度轻松检查模型
这是从一个角度快速移动到另一个角度的好方法。处理大型模型时,很难从各个方面看到它,因此您可以转到工具栏中的“电影”,然后在“时间轴”下打开“显示”。
这会将时间线相机放在屏幕顶部,这样您就可以定位模型并单击时间轴来添加关键帧。这可以在您可能需要再次查看或快速处理的任何位置完成,您可以使用箭头键快速浏览它们。
04.在低细分中创建基本网格
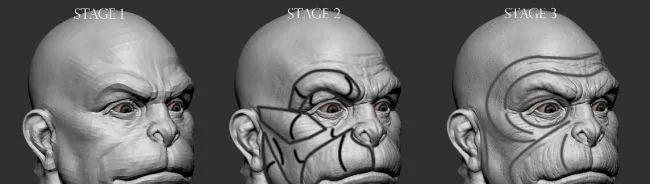
管理较轻的网格比重的网格更容易
在最低细分中创建模型的大多数形状,以便可以使用最少的多边形正确地创建网格。管理和编辑较轻的网格要比重的网格容易得多。始终尝试在相同的肌肉或皮肤流动中进行雕刻,以使模型看起来真实。
05.转置智能遮罩
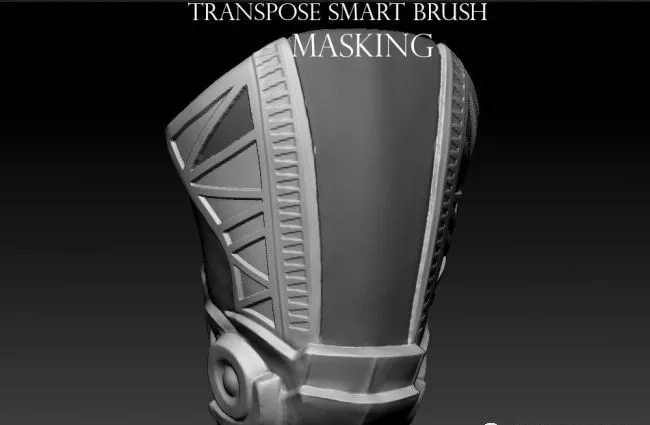
移调将遮盖整个表面,留下任何凸起的空间
Transpose是一种用于屏蔽模型某些区域的智能工具。如果按住ctrl然后单击并拖动模型,则可以使用Transpose Smart画笔进行遮罩。它将查看表面并遮盖区域的其余部分,留下任何凸起的空间,如图中所示。
06. Amp简单易懂
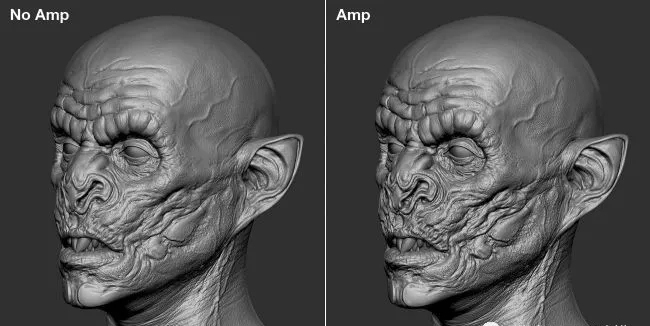
Ryan Kittleson的Macro脚本可以真正增强雕刻细节
去搜索Ryan Kittleson的宏脚本。在锐化您的雕刻细节时,它可以节省您一些时间。安装脚本并在Macros文件夹中找到它,然后坐下来让它发挥作用。
07.使用Sculptris Pro
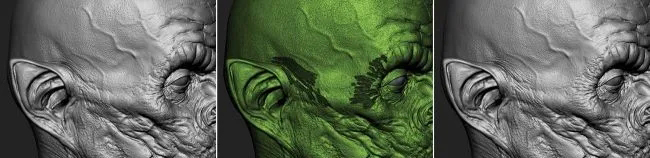
Sculptris Pro是另一种为模型添加细节的便捷方式
您可以使用Sculptris Pro为已经冻结的模型添加细节; 而不是重新DynaMeshing你准备好的造型,只需再次使用Sculptris Pro没有限制。您可以轻松修改和添加小细节,直到您满意为止。
08.使用Polypaint添加颜色

一点点的Polypaint可以走很长的路
Polypaint在为您的作品添加颜色时非常有用。然而,最重要的是让造型发挥其魔力。所有雕刻的细节都将亮相。当应用Polypaint开始粗糙并用刷子的RGB值调整它。在最终图像方面,一点点Polypaint可以获得很大的效果。
09.收缩包装retop
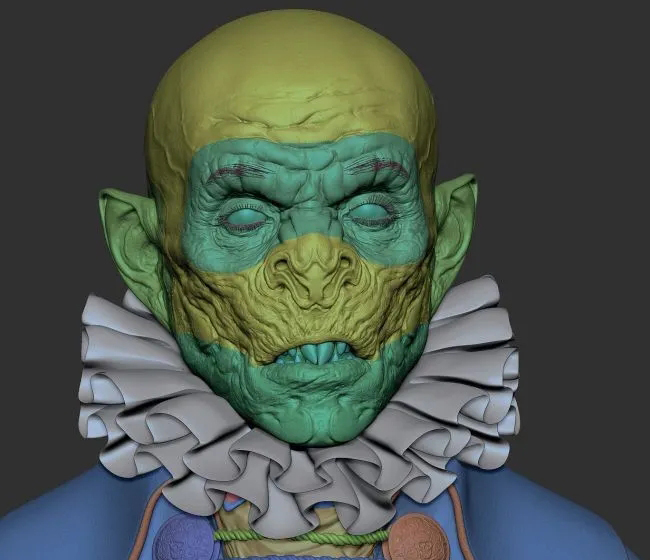
重塑你的造型可以更加动画制作
如今创建令人惊叹的模型的主要方法之一是在ZBrush或Mudbox等程序中雕刻初始形式,然后重新塑造雕刻。
在这个过程中,您可以创建更加动画友好的新几何体,使用连续的边循环可以更加可预测,并且多边形数量更低,从而提高效率。您当然可以使用Polygon等工具在Cinema 4D中执行此操作。
为了使它更好,您可以下载像HB Modeling Bundle这样的脚本,使Cinema 4D成为完美的retop解决方案,使您能够在雕刻上绘制新的几何体。
10.利用皮肤alphas
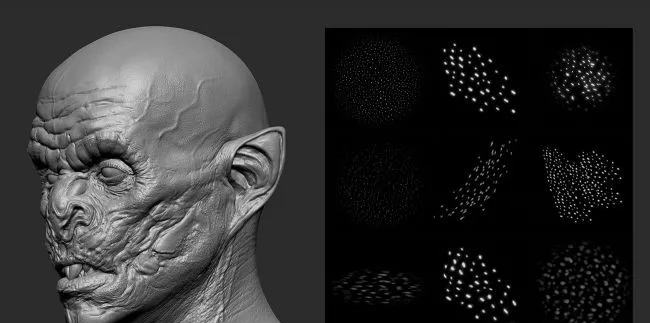
尝试将不同类型的alpha与正值和负值混合
尝试将不同类型的alpha与正值和负值相互混合。尝试在大型和小型之间切换,使其自然融合。此外,为了增加静脉,我使用的一个小技巧是沿着一些细分并在静脉中绘制 - 如果你再次抬起,它将完全像它在表面下融合,而不是在顶部。
11.对尖刺/尖峰使用精确曲线模式
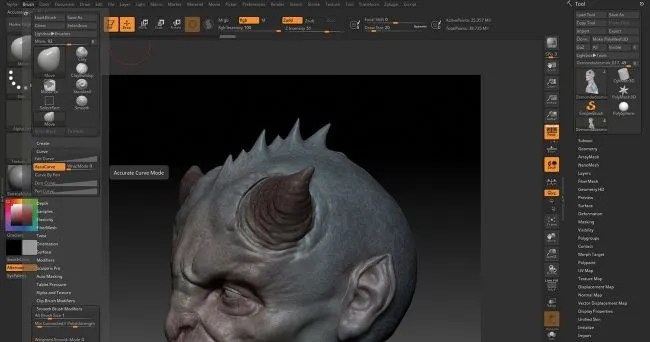
AccuCurve将为您提供更清晰的Move画笔
移动画笔的一个方面是衰减倾向于为画笔效果创建圆形中心,使得难以创建像脊柱,尖峰或峰值的尖锐突起。要解决此问题,您可以编辑“移动”笔刷的设置。选择移动画笔,然后转到画笔>曲线并打开AccuCurve按钮。
这会强制ZBrush使用此菜单中的画笔曲线来定义画笔的衰减。您可以看到的结果是一个清晰,精确的移动画笔。
12.调整平滑画笔设置
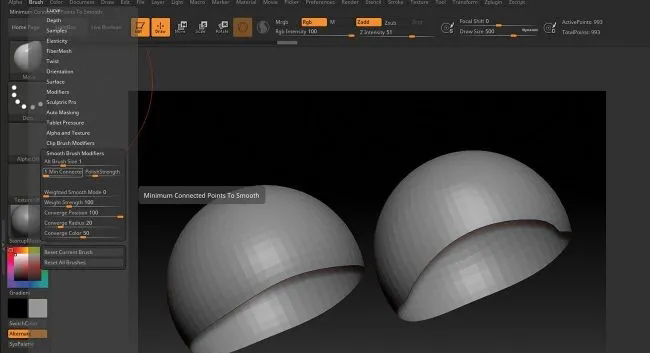
尝试编辑“平滑”笔刷,使其在打开的几何边和单点上更有效
当使用“平滑”笔刷时,许多用户意识到在多边形几何体上滑动边界边缘或从原始模型移动的单个杂散点有多么困难,有时在投影几何体时会发生这种情况。平滑这些几何类型通常会产生令人不满意的结果。
一个很好的建议是编辑平滑画笔设置,以使画笔在打开的几何边和单点上更有效。转到“笔刷”>“平滑笔刷设置”菜单,将“最小连接”滑块降低到1.“平滑笔刷”现在在这些区域中更有效。
13.使用平滑功能清理面板环

通过特征抛光为您的模型提供漂亮的机加工外观
从多边形组生成面板循环时,我们经常发现蒙版的边缘和生成的多边形组为我们的面板循环几何体创建了一个不规则的形状。一个很好的方法来纠正这个并给模型一个很好的加工外观是通过功能进行抛光。此滑块位于“工具”>“变形”下。
生成面板循环后,打开“变形”子菜单,然后单击“按功能平滑”滑块上的“径向”按钮。这看起来像圆圈中的黑点而不是白点。现在逐渐提升滑块,您将看到环的边缘清理并且看起来更令人愉悦。
14.使用绘图大小和动态模式按钮

ZBrush现在允许您启用每个画笔绘制大小和动态模式
通常当我在ZBrush工作时,我会更改我的绘图大小,并且在很多情况下我的画笔上的动态设置。以前,此设置对于所有画笔都是全局的,因此如果您在使用曲线时更改绘制尺寸,则会影响正在使用的任何其他画笔。
在新的ZBrush中,您现在可以启用每个画笔绘制大小和每个画笔动态模式。只需启用屏幕顶部的按钮,即可对每个画笔设置进行更多控制。
15.使用变形目标来帮助细化细节
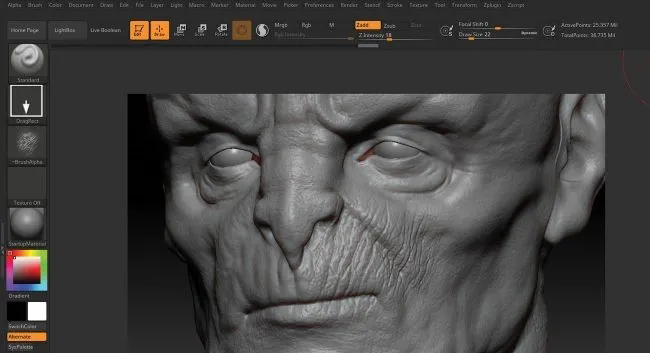
与Smooth笔刷相比,Morph笔刷可以更好地混合纹理
向模型添加精细细节的最棘手的方面之一是找到将一个纹理淡入另一个纹理或完全淡出细节的最佳方法。我们希望避免统一的“盖章”外观。在我开始添加精细细节之前,我将通过转到工具>变形目标>存储MT来存储我的模型的变形目标处于其未结尾状态。
现在,当我详细说明网格时,我可以使用变形画笔将其混合回到未被剔除的表面。这比平滑要好得多,因为平滑画笔会擦除细节,而变形画笔会轻轻地降低其强度。这是一种更有效的混合刷。
16.在paintstop中素描想法

虽然使用quicksketch模式素描想法更受欢迎,但zbrush有自己的内置绘画和绘制插件—名为‘paintstop’,安装zbrush最新版本(4r7)时会自动安装,位于documents(文件)菜单里。
启动paintstop 时,将会进入非常简洁的用户界面,笔刷和画布设置位于顶部,笔刷类型位于左边,尽管没有独立应用程序(如art rage、photoshop或sketchbook pro)那么全面的功能,但paintstop有大量天然媒介工具,能够让你草拟并画出想法,另一个好处是可以将你素描的任何事物直接载入到 zbrush,用作参考或作为纹理。
17.将spotlight作为参考工具
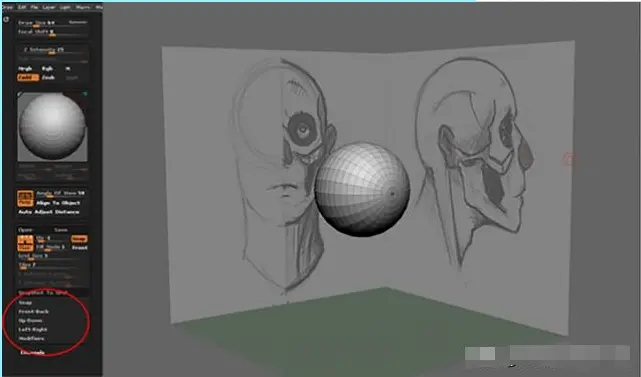
虽然主要是作为纹理工具,但在zbrush中,spotlight 功能还可以用作为参考图像帮助雕刻,这在你的屏幕大小非常有限或者无法访问第二显示屏时特别有用。
点击texture > import(纹理>导入),通过导入参考图像开始,加载好图像之后,点击‘add to spotlight’(添加到spotlight),spotlight将连同加载的图像一起出现,接下来返回到texture > import,根据需要添加尽可能多的参考图像,这些图像会自动添加到spotlight工具中。
为确保雕刻笔刷功能正常,需要关闭spotlight projection功能,点击brush > samples > spotlight projection进行关闭。
18.使用transpose move工具凸显挤压和不均匀缩放比例
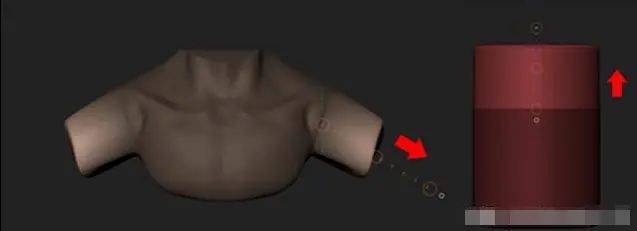
遮挡对象或角色时使用这种技术,结合zbrush中的遮罩工具,可以提高工作效率。例如,遮挡某个角色时,可以使用move或snakehook笔刷抽出手臂,或者遮蔽某个区域,切换到transpose move tool (w),挤压出形状。
创建硬表面对象时,与shift键结合确保获得直线挤压,这种技术还可以作为transpose scale tool (r)的替代选择,用于不均匀的缩放比例,在大多数情况下更直观且快速。
19.使用zspheres操作
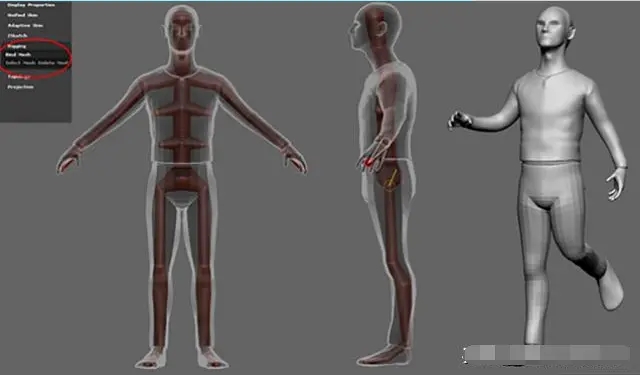
transpose工具更常用于在zbrush中给物体摆姿势,但是注意,也可以使用zspheres操作单一和多个子工具,由于它是zbrush中给物体摆姿势的一种老方法,新用户可能不太了解,但它一直是一种很强大的工具。
从单一的zsphere开始,依次点击tool > rigging > select mesh,选择你想操作的网格然后开始使用zspheres构建骨骼,跟在其他3d应用程序(如maya和softimage)中放置关节类似,当你对操 作结果感到满意时,点击tool > rigging > bind mesh,接下来就可以根据需求自由给网格摆姿势了。
20.加载多个对象
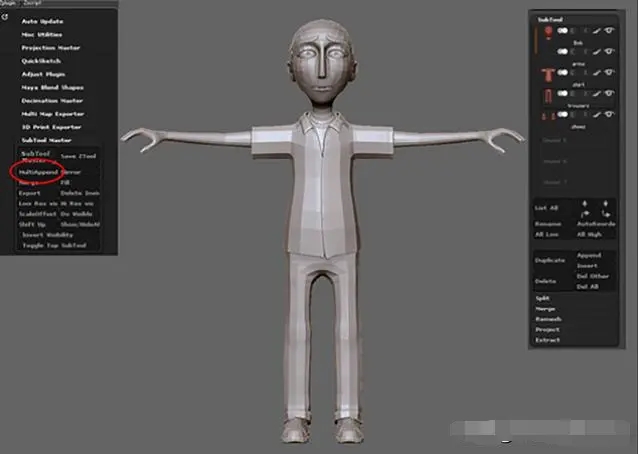
zbrush预先安装了大量插件帮助提高效率,其中一个最有用的插件是subtool master,能够帮助更好地控制各种子工具,如果你正在一个有很多部件的网格上工作,它将是你的救命稻草。
比如,如果你在外部应用程序(如maya)里构建了一个基本网格,这个网格由很多单独的块组成,将它们一个一个载入到zbrush中耗时又费 力,subtool master可以加快这个过程,先载入一个网格,也就是头部,然后点击plugin > subtool master > multiappend,通过这一步可以选择剩余的部分,然后将它们一次性载入到zbrush中。
转载声明:本文来源于网络,不作任何商业用途。
全部评论


暂无留言,赶紧抢占沙发
热门资讯

10个小技巧,教你如何快速有效地建模
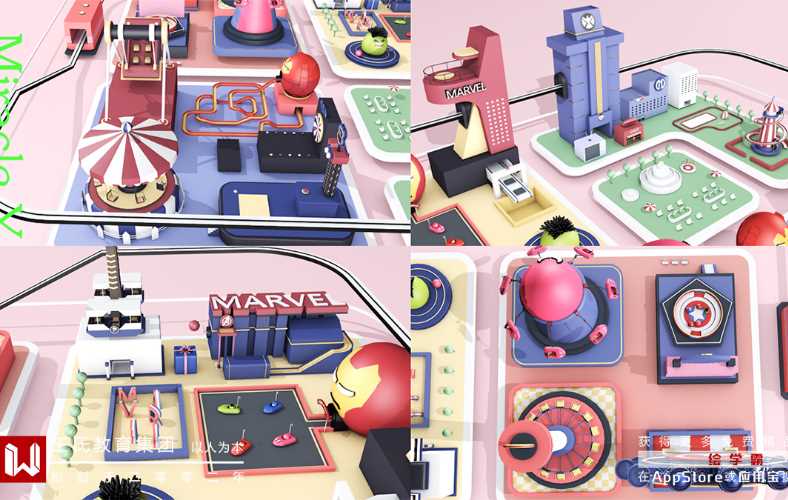
C4D干货:OC中渐变颜色如何实现?

王氏教育学员游戏设计作品
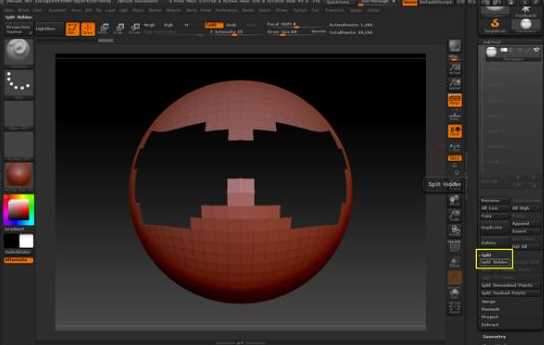
教你如何在ZBrush中绘制遮罩!

成长贴 l 一个稳定高薪技能Get!

C4D中灯光投影的使用教程

C4D是怎么样导入到PS和AE的?

免费的15款建模软件,不来看一看吗?

c4d碰撞体中的静态网格教程分享!

学3d建模好还是影视后期呢?


IOS下载

安卓下载

小程序