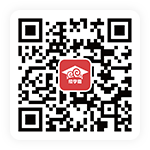ZBrush Z球的创建方法和使用流程
ZBrush Z球的创建方法和使用流程,ZBrush 作为一款数字雕刻和绘画软件,它以强大的功能和直观的工作流程彻底改变了整个三维设计行业。ZBrush软件是世界上第一个让艺术家感到无约束自由创作的三维设计工具!那么,今天小编就来说一下,ZBrush Z球的创建方法和使用流程。
1ZSphere[Z球]是ZBrush独特的建模方式,这种建模方式与传统多边形建模方式有很大的不同,传统建模方式主要是以调整模型的点、边、面来改变物体造型的;而ZSphere[Z球]建模方式则是以大小不一的球体与球链组合成模型。

通过对它们的调整来实现物体基本形态的搭建,然后再转换为网格物体进行细节雕刻,最终生成电影级别的模型,这种建模方式更具人性化,主要体现在便于调节、形体概括能力强,以及工作效率高等方面,所以ZSphere建模已然成为了一种趋势,本文将以一个小案例对Z球的创建与使用流程详细说明。
2单击Light Box,选择默认的蚊子模型,在视图文档中拖拽出来,按T键进入编辑模式,按下Shift A键,模型的Z球就显示出来了。
3Z球是可以随意调整的,切换[绘制]命令为[移动]命令,改变Z球的造型。
是不是很神奇,下面来看看Z球是如何创建的。
4在Tool[工具]菜单中选择ZSphere[Z球]工具。
5在画面中按住鼠标左键并拖拽,按T键或者顶部工具架上的Edit[编辑]按钮,进入编辑模式,与之前不同的是,如果是网格模型,使用绘制功能可以改变造型的形态,而Z球不同,使用绘制功能在拖拽时,将为Z球添加新的末端。
6在创建Z球之前需要注意,可以提前将顶部工具架上的Draw Size[绘制大小]降低至1,避免在操作中影响到不想改变的Z球,如果想得到左右对称的造型,请按下X键,这是发现绘制目标点变成了两个,这就说明以X轴绘制中心进行双方向同时绘制,此时拖动鼠标左键进行绘制可同时产生两个Z球,可以非常方便地得到左右对称的造型。

7如果需要把模型的整个形态变得更加细致一些,可以按下键盘上的A键,预览生成的多边形网格物体,将笔刷调大就可以对网格模型进行绘制和调整,再次按下A键之后,还原Z球编辑状态,并且可以继续添加新的Z球末端,经过反复操作就可以达到复杂的形态。
8从这里我们看出使用Z球可以非常方便地创建模型基本形态,得到非常丰富的编辑结果
以上就是ZBrush Z球的创建方法和使用流程,希望对大家有帮助。喜欢的话可以咨询绘学霸有更多的建模教程,在此,小编给大家推荐绘学霸的3D模型大师班,对建模感兴趣的朋友可以来绘学霸咨询喔。
全部评论


暂无留言,赶紧抢占沙发
热门资讯

3dmax布尔运算差集后图形消失怎么办?

比C4D还酷的Adobe 3维软件DN,让3D设计简单至极...

Maya模型外表显示黑色怎么解决?

c4d软件两点之间连接一条线教程

Maya视图缩放、平移、旋转应该如何操作?

C4D模型渲染图边缘有锯齿或者模糊有什么解决?...

c4d中如何看对象尺寸与坐标尺寸?

3dmax为什么没有mac版的原因是什么?

C4D在视图最大化显示当前选择的模型和元素教程...

c4d模型设置选集有什么方法?


IOS下载

安卓下载

小程序