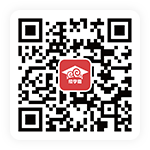c4d如何做出机器人建模?
2021-04-27
6345
0
c4d如何做出机器人建模?今天的机器人教程复杂度太高了,虽然建模很简单,但是很麻烦,我给大家的教程不是细致的调节,只会有大概的方向让你们知道怎么做,下面我们就一起了解c4d如何做出机器人建模?
教程
1、首先打开我们的C4D
2、
- 文件-新建
- 按N-B打开光影着色(线条)
- 长按立方体,新建一个球体,分段改为36,按R键向左旋转90度
- 按C键转为可编辑对象
- 点击循环选择,点击边模式,分别选择左右两边第三圈圆,右键倒角1cm
- 再选择正面中间的线右键倒角1cm
- 按K-L键进入循环切刀,在中线下的第2圈和第3圈线中间平均切割一条线
- 再按K-K键进入线性切刀,将眼睛切割出来,如下图
- 点击面模式,选择切割出来的所有面,右键挤压-1.3,再新建一个黑色材质球,将材质球给切割出来的面
- 新建一个白色材质球,给球体
- 在新建一个材质球,命名为眼睛
- 只勾选发光,纹理改为菲涅耳,点击菲涅耳图片,右键反转节点颜色条,左边颜色H改为236,S改为83,V改为78;右边颜色H改为178,S改为42,V改为100
3、
- 长按画笔,新建一个公式
- 点击公式,将Tmin改为7,Tmax改为-8,采样改为41,勾选立方插值,点插值方式改为统一,数量改为2
- 长按细分曲面,新建一个旋转,将公式放到旋转下方
- 点击旋转,坐标里,P.X改为6、P.Y改为-24、P.Z改为57;S.X、S.Y、S.Z都改为0.05;R.B改为180
- 对象里,细分数改为19,网络细分改为4
- 新建一个扭曲,将扭曲和旋转按alt g编组
- 点击扭曲,将坐标P.X改为6、P.Y改为-24、P.Z改为57;R.H改为-90
- 对象里,尺寸改为51、76、51;强度改为92
- 点击球体和空白组,按alt g编组,命名为头部
4、
- 新建一个立方体,将尺寸XY都改为100,Z改为60,分段X和Y都改为3
- 按C键转为可编辑对象,点击面模式
- 将面删除成为马甲的样式
5、
- 新建一个细分曲面,将立方体放到细分曲面下方
- 微调点,线,面,到合适的位置,如下图
- 点击面模式,点击一个面按alt a全选,右键挤压,勾选创建封顶,添加厚度
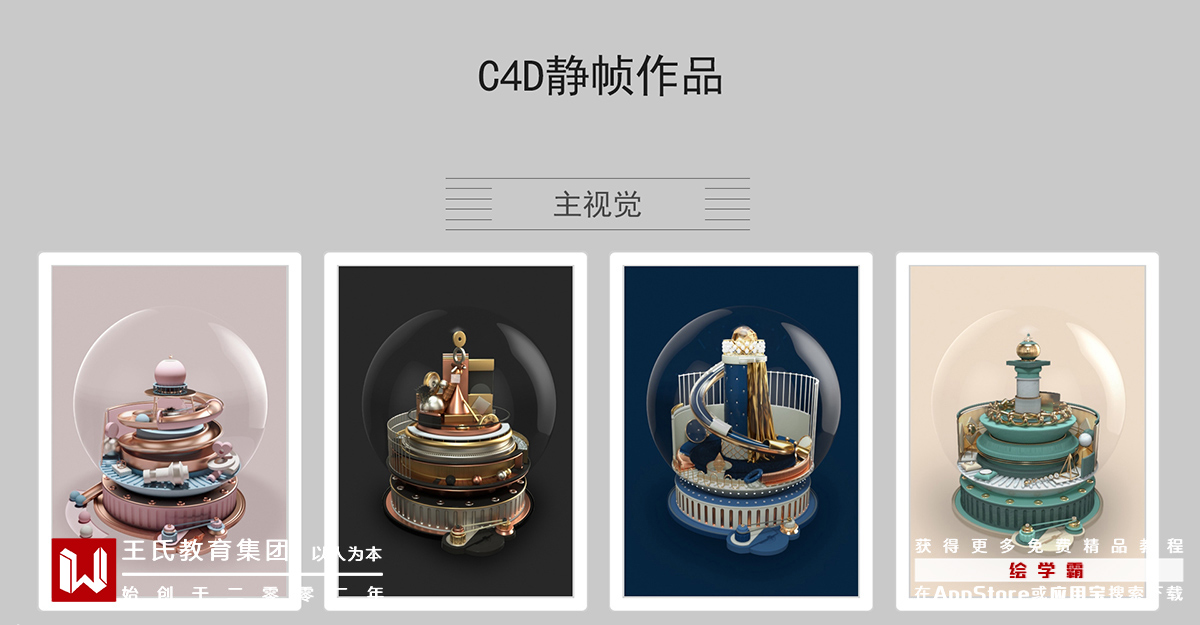
6、
- 新建一个立方体1,我这里是将尺寸XYZ都改为145
- 新建一个细分曲面1,将立方体1放到细分曲面1下方
- 移动细分曲面1到马甲内部
- 点击头部的旋转,复制,得到旋转1
- 移动旋转1到细分曲面1细分,如下图
- 将细分曲面,细分曲面1,旋转1,按alt g编组,命名为上身
- 点击上身组,按R键P旋转-13度
7、
- 新建一个立方体2,我这里是将尺寸XYZ都改为100,分段X改为3,Y改为4,Z改为2
- 按C键转为可编辑对象
- 点击面模式,删除面为裤子形状
8、
- 新建一个细分曲面2,将立方体2放到细分曲面下方
- 微调点,线,面,到合适的位置,如下图
- 点击细分曲面2,复制,得到细分曲面3,隐藏
- 点击细分曲面2,点击面模式,点击一个面按alt a全选,右键挤压,勾选创建封顶,添加厚度
9、
- 点击细分曲面3,显示
- 右键点击封闭多边形孔洞,空的地方全部封闭
- 点击面模式,点击胯部两边的面,右键内部挤压缩小,再向外挤压
- 微调点,线,面,到合适的位置,如下图的形状
- 点击细分曲面2和细分曲面3,按alt g编组,命名为下身
10、
- 新建一个立方体3,新建一个细分曲面4
- 将立方体3放到细分曲面4下方
- 用点,线,面,挤压,旋转的方式,调整模型如下图
- 长按阵列,新建一个对称,将细分曲面放到对称下方
- 长按立方体,新建一个圆柱,将半径改为16,高度改为3
- 复制圆柱,得到圆柱1,将半径改为4,高度改为2
- 点击圆柱,坐标X改为17,Y改为-11,Z改为-98;H改为12,P改为-31,B改为70
- 移动圆柱1到圆柱的中心
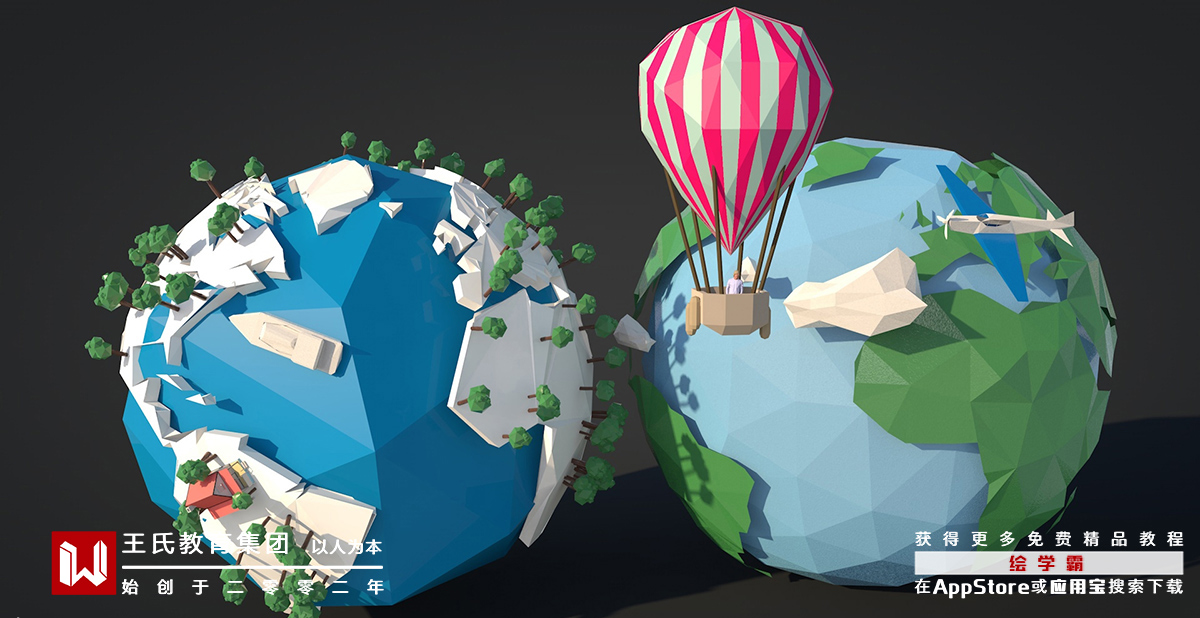
11、
- 新建一个立方体4,新建一个细分曲面5
- 将立方体4放到细分曲面5下方
- 用面模式按住ctrl键拉长,按K-L键在侧面循环切割一刀
- 再点面模式,删除底面,再点击点模式向上移动两侧的中点
- 点击面模式全选所有面,右键挤压
- 最后在用点、线、面微调,如下图
12、
- 新建一个立方体5,新建一个细分曲面6
- 将立方体5放到细分曲面6下方
- 再用挤压,缩放的方法拉伸,添加厚度
- 最后最后在用点、线、面微调,如下图
13、
- 新建一个立方体6
- 将立方体6移动到细分曲面6的下方,调整尺寸
- 用挤压方式来制作手掌
- 手指先用循环切割,出4个面,再用倒角不勾选保持组,继续用挤压来创建手指
- 选择手指关节处,右键向内挤压
14、
- 点击头部旋转,复制,得到旋转2
- 点击旋转2,坐标S.X、S.Y、S.Z都改为0.035;旋转90度
- 移动旋转2到手臂和上身的接触地方
- 点击腿部的圆柱和圆柱1,复制,得到圆柱2和圆柱3;移动到手臂关节连接处
15、
- 新建一个地面,移动到模型下方
- 新建一个天空,右键新建一个C4D-合成标签,不勾选摄像机可见
- 新建一个材质球,命名为天空
- 只勾选发光,将我们找好的HDR贴图拖入纹理中
- 点击白色材质球
- 反射里,添加一层GGX,粗糙度改为8;层颜色里,亮度改为43;层菲涅耳里,菲涅耳改为导体,预置改为铝,强度改为42
- 点击黑色材质球
- 反射里,添加一层反射(传统),粗糙度改为15;层颜色里,亮度改为27
- 复制白色材质球,得到新材质球,命名为胸部纹理
- 勾选凹凸通道,将做好的贴图拖入纹理中,强度改为-27
- 将胸部纹理材质球给胸部马甲模型和裤子模型
- 点击胸部模型图层,点击材质球标签
- 投射改为平直,偏移U改为-23.8,偏移V改为-27.8;长度U改为149,长度V改为129;平铺U改为0.671,平铺V改为0.772
- 点击裤子模型图层,点击材质球标签
- 投射改为平直,偏移U改为-24.9,偏移V改为-40.6;长度U改为149,长度V改为129;平铺U改为0.671,平铺V改为0.775
16、
- 渲染设置里,效果添加全局光照和环境吸收
- 点击全局光照,预览改为室内-预览(小型光源)
- 渲染以后,点击滤镜,勾选激活滤镜
- 将第一个曲线右边的点调高
- 导出以后勾选使用滤镜
c4d如何做出机器人建模?今天这个建模,我没有细致的打出来,不太适合初学者。今天的难点就在于要细心的微调模型,用点线面来调整出完美的模型,这个是要有很大的耐心,对3d建模感兴趣的小伙伴们,给大家推荐绘学霸线下课程:3D模型大师班,不妨去绘学霸官网详细了解。
免责声明:本文内部分内容来自网络,所涉绘画作品及文字版权与著作权归原作者,若有侵权或异议请联系我们处理。
收藏
全部评论

您还没登录
登录 / 注册

暂无留言,赶紧抢占沙发
热门资讯

【作品欣赏】原神同人二创,法国3d角色设计师Sophie Nguyen...
114785人 阅读
2022-03-04

学员采访丨时隔半年,模型班优秀学员再出佳作!...
23847人 阅读
2017-09-26
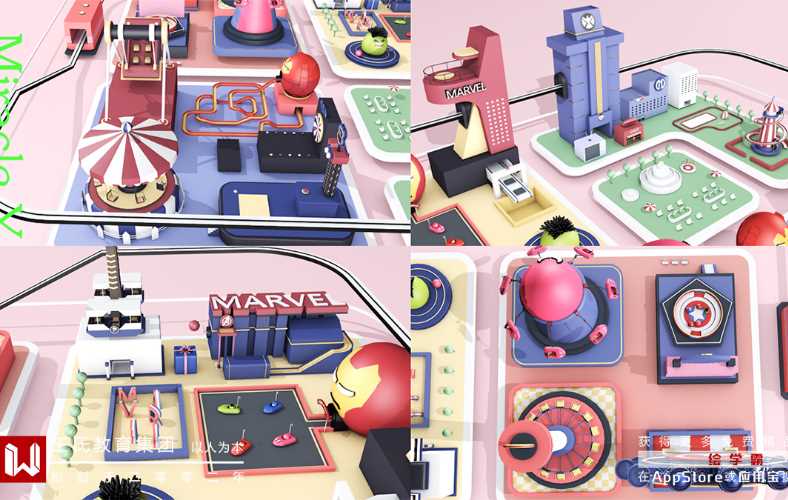
C4D干货:OC中渐变颜色如何实现?
20072人 阅读
2021-04-21

白膜有什么作用?3Dmax 白膜渲染教程!
17300人 阅读
2021-10-22

“捏脸”是什么?
17115人 阅读
2021-04-30
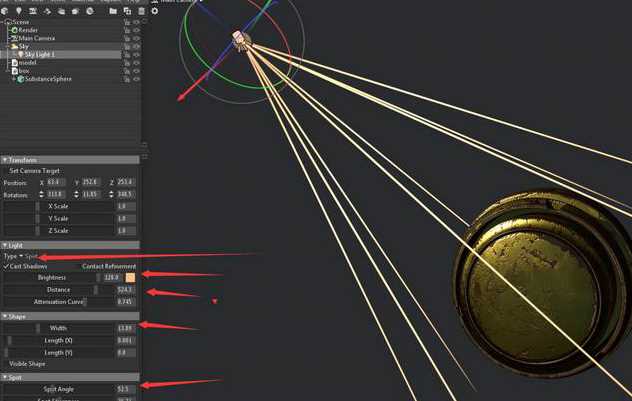
Marmoset Toolbag 使用教程和角色布光技巧
16163人 阅读
2021-09-15
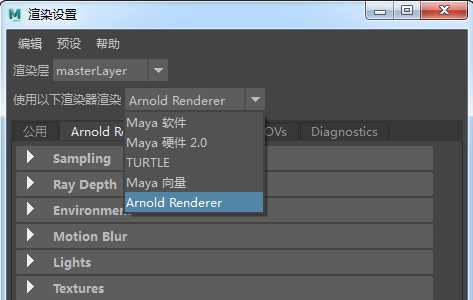
Maya阿诺德渲染器使用教程
14547人 阅读
2021-09-29

3dmax建模可要考什么证书?
14200人 阅读
2021-05-10

3D人物建模贴图和布线技巧!
12426人 阅读
2021-07-08

成长帖丨组团开黑?小姐姐已经在做游戏模型了...
12219人 阅读
2018-09-28

王氏教育是国内专业的CG数字艺术设计线上线下学习平台,在王氏教育,有原画、插画、漫画、影视、3D模型等培训课程,也有学习资源下载、行业社区交流。CG数字艺术学习,来王氏教育。

IOS下载

安卓下载

小程序
版权声明
本网站所有产品设计、功能及展示形式,均已受版权或产权保护,任何公司及个人不得以任何方式复制部分或全部,违者将依法追究责任,特此声明。
热线电话
18026259035
咨询时间:9:00~21:00
公司地址
中国·广州
广州市海珠区晓港中马路130号之19
Copyright © 2008 -2020 CGWANG广州市王氏软件科技有限公司版权所有 电信与信息服务业务经营许可证:粤B2-20201042 广播电视节目制作经营许可证编号:(粤)字第04146号粤ICP备18074135号
绘学霸客户端(权限暂无,用于CG资源与教程交流分享)