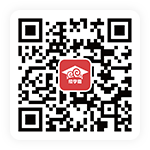干货分享!15个C4D实用小技巧,提升工作效率 !
1. 利用信标灯
Cinema 4D在3D领域独树一帜。它为什么会这么受欢迎呢?毕竟,许多其他软件也都能提供相同的功能,像什么Motion Graphic和角色动画之类的。这是因为Cinema 4D可以说是所有领先的3D软件包最易学习的。
Cinema 4D UI简单、干净,并提供诸如对象列表之类的工具。包括其易于使用的“信标灯”系统。

Cinema 4D的信标灯使艺术家能够查看对象的可见性及其材质,插件和标签。您可以隐藏和取消隐藏对象,对于复杂场景,这可以加快工作流程。您可以在此处找到有关在Cinema 4D中使用信标灯的快速教程。
2. 设置C4D的UI
Cinema 4D允许您修改和配置Cinema4的布局。通过这种方式,您可以使其更适合动画,建模和UV纹理等任务-或满足您的其他需要!通过用户界面右上角的“布局”下拉菜单访问布局。可以拖动/锁定选项板,并根据需要将其添加到选项卡。
要修改UI,实际上,右键单击Cinema 4D UI的任何位置,然后可以调整元素大小并拖动。使用“窗口>自定义”菜单可访问更多配置界面的方法。 “自定义命令”面板之类的工具也可以用于将图标添加到任何菜单。
根据需要自定义Cinema 4D UI后,可以通过 “Window\>Customization\>Save Layoutas”进行保存。使用 “Window\>Customization\>Save as Startup Layout” 让Cinema4D启动时直接应用你的UI布局方案!

3. 熟悉摄像机
新的Cinema4D用户往往会犯的一个常见错误是意外地通过“Scene”相机建模,而不是使用“Default摄影机”。所以确保您使用的是Default 摄影机!
您可能希望使用“Undo”命令将相机移回上一次的位置。但是,对于Cinema 4D,您需要使用“Edit\>Undo (Action)”或Shift Z撤消相机移动。
一旦正确的相机就位,您可以使用各种标签来帮助加快处理速度。右键单击摄像机在“Object List”中,查看“Motion Camera Tags”标题下的可选项。“Camera Crane”可以记录相机运动。 “Motion Camera”提供了一系列相机运动可选项。 “Camera Morph”可以让该相机与另一静止机位之间做相对运动;当您需要对场景的特定部分进行构图时,这就是一个很好的工具。

4. 利用体积建模创建复杂形体
Cinema 4D R20的杰出功能之一是其体积建模工具集。该工具集允许Cinema4D中的任何对象成为一个体积。这些体积可以通过加,减和相交与其他形状混合,这意味着任何艺术家都可以在几分钟内创建复杂的形式。
要使一个对象成为一个体积,请添加一个 “Volume Builder” 对象,并使该模型成为它的子对象。将像素大小调整适度并适合视图速度。添加更多模型作为Volume Builder的子层级。使用属性选项板,确定它们是“并集”还是“减集”对象。添加“Smoother”修改器以细化对象,然后使 “Volume Builder” 成为 “Volume Mesher” 对象的子层级,以创建新的模型。
此工作流程的最好之处在于,它可以与MoGraph和X-Particles等Cinema 4D动画系统一起使用。

5. 利用Takes提升效率
Cinema4D使用Takes组织文件中的元素以创建场景的多个实例,无需为多个场景文件保存多个版本。
使用“Takes”选项板创建新的take。选择“take”后,在属性面板中选择要更改的参数。选择新的take后,属性将显示为灰色。右键单击并选择“Override”,以使所选参数处于活动状态以供编辑。
可以使用“take” 将材质变化做成动画。使用“take”菜单中的相机和渲染设置图标,可以使用多种尺寸的多台相机创建一系列静帧。您可以选择特定的“take”名称旁边的圆圈并进行渲染“Render\>Takes\>Render MarkedTakes”

6. 使用AfterEffects的相机
Cinema 4D因与Adobe AfterEffects完美搭配而享有盛誉。Cineware格式甚至允许用户直接在After Effects中打开Cinema 4D文件。
但是,复杂的相机设置(例如带有“Camera Morph”标签的相机)并不总是可以完美移植过去。
解决此问题的一种方法是在“Timeline”菜单中使用“Bake Object”。选择“Camera”和“Camera Morph”标签,然后在“Timeline”菜单上选择“Functions\>Bake Objects”。选择所有复选框,然后等待Cinema4D创建带有运动的新相机。此过程可能需要几分钟。Cinema 4D将在屏幕左下方显示进度条,以提示进度。

7. 多台机器好办事
Cinema4D具备出众的跨平台功能。一个使用许可以轻松地在PC台式机和MacBook上交替使用。在今年的AppleWWDC上,Maxon还被单独提及其Cinema4D与新MacPro的良好兼容性。所以当您在变换工作地时,此跨平台功能会很有用。
Cinema 4D真正有助于提高效率的另一种方法是其网络渲染解决方案Team Render,此工具的许可由Cinema 4D随附。使用Team Render,用户可以将工作室(或家庭)中的多台计算机连接到渲染农场。
如果您具备此功能,那么这是一种比单台计算机更快地渲染场景和动画的方法!

8. 与ftrack的集成
ftrackStudio和Cinema 4D通过专用的ftrack插件无缝协作。使用此插件,Cinema 4D艺术家可以在Cinema 4D界面中发布资产,做备注,接收其他团队成员的反馈等等。
9.灯光的投影查看
在选项——投影打开(前提显卡支持openGL)可以在不渲染器的情况下查看投影的照射方向,这样可以看看自己的投影形状是否合适,是否会遮住了其它模型对象。
10.打灯神器—照明工具
在工具——照明工具,这个工具打灯光特别方便(同样支持oc灯光),这样你可以定义高光源,指定一个目标照射。同时按住ctrl 按住鼠标左键左右移动可以改变灯光照明的亮度
11.在不渲染的情况下查看材质置换通道的效果
我们知道每次渲染置换通道都会特别特别慢, 这个是助教-流氓告诉我的小技巧。可以给对象添加置换变形器把着色通道改为材质置换,把对象的强度改为与材质通道的高度一样的数值,就可以在不渲染的情况下查看到置换通道的凹凸作用了。
12.复位默认参数与同步多个参数数值
有时候参数被我们调的非常凌乱,需要复位默认参数的时候,我们只需要右键属性复位默认参数即可。 如果需要同步多个参数数值,选中多个参数后,在其中一个参数里面输入一个数值然后按住ctrl 回车键可以同步数值。
13.C4D参数支持加减乘除
有时候真觉得C4D的开发者无比细心,比如我们在k关键帧的时候,需要做一些距离与参数的换算,我们不需要用到计算器,而是可以直接在参数里面输入 -*/来得到你的答案。比如下面2帧你输入 12会得到14,14*2会得到28帧。
14.快速对齐物体中心
很多时候我们需要物体移动到另外一个物体上,每次调完xy轴又需要对z轴非常麻烦。这里我们可以利用父子级的关系,把物体A变成物体B的子集,然后A的坐标归0,就对齐到父级啦。
15用缩放工具打平一个平面
选中你需要把面变成一个水平的面,然后用缩放工具按住shift缩放到0的时候这些面都会在一个水平面上。
转载声明:本文来源于网络,不作任何商业用途。
全部评论


暂无留言,赶紧抢占沙发
热门资讯

C4D软件怎样给模型增加厚度?

C4D场景太大或者坐标不对找不到模型如何解决?...

3DMax镜子材质参数怎样设置?

ZBrush模型怎样转到Maya里?
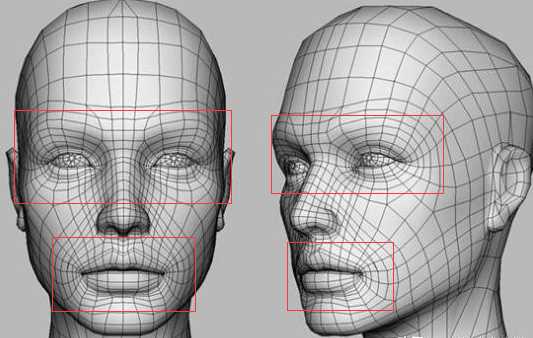
3Dmax建模中一定要掌握的布线法则和技巧

C4D如何导入背景图片?

maya软件怎样贴法线贴图?

Maya直角边变圆滑有哪些方法?

3Dmax使用旋转工具不显示角度了是什么问题?...

3DMax把一个模型切割成两半有哪些方法?


IOS下载

安卓下载

小程序